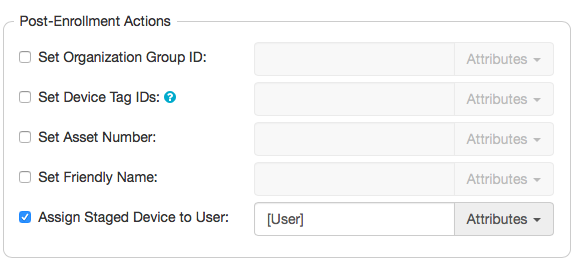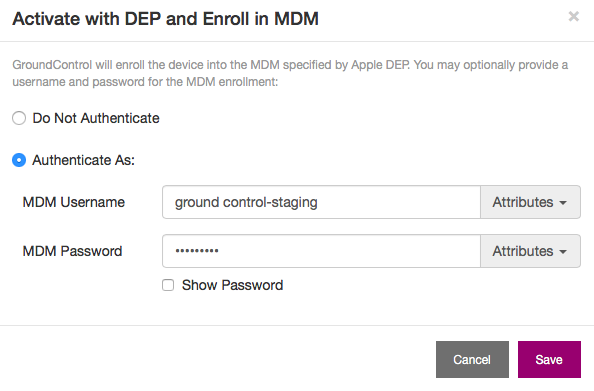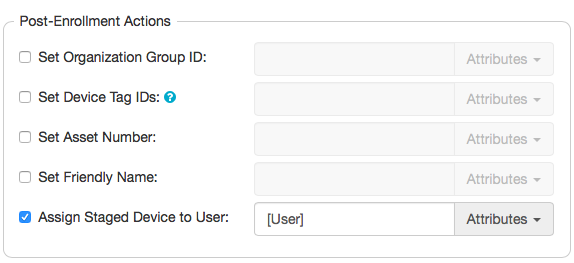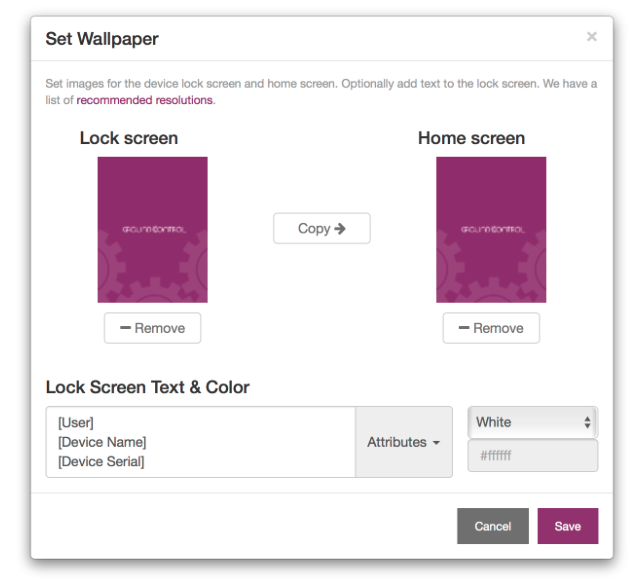Assign Staged Device to User using the Workspace ONE API
When using the Omnissa Workspace ONE (formerly VMware Workspace ONE) MDM with API integration, you may instruct Mobile Access Management to assign staged devices to individual users. User passwords are not needed for this action, only usernames.
Click to enlarge
Say you have 1,000 iPhones to assign to 1,000 employees. You have several options to proceed:
-
You may leave the devices untouched, and let users activate devices with Apple’s Device Enrollment Program. This is "Zero-Touch" for IT but not for the end user, who must perform a device setup, albeit an abbreviated one.
-
You may pre-stage devices with Mobile Access Management, leaving them partially setup to a Workspace ONE staging user, then have the user complete setup using the Workspace ONE agent. This allows for a more consistent experience, but still not zero touch for the end user.
-
You may use Mobile Access Management and DEP to fully stage and assign devices to users, using this action. This is true "zero touch" for both IT and the user. Each user receives a fully personalized device with no setup work.
Option 3 is a unique feature of Mobile Access Management.
Prerequisites
There are several prerequisites that must be met to assign devices to individuals in this way.
-
All devices must be enrolled in DEP.
-
You must have set up Mobile Access Management with API access to your Workspace ONE server.
-
Create a user within Workspace ONE set up for multi-user staging.
-
In Workspace ONE, you must have a DEP profile that either:
-
Has authentication OFF but assigns devices to the staging user above, or
-
Has authentication ON, and you enroll as the staging user (with password) in a Mobile Access Management Workflow.
-
-
You must have a way to assign each device to a user, using attributes. More information on that below. For the instructions, Imprivata assumes you have created a custom attribute named User. If you are using Check In/Out, the attribute is called Device User.
Creating the Workflow
-
In the MAM console, create a new Workflow with the Manage with DEP option.
If your Workspace ONE DEP profile requires authentication, click Activate using DEP and enter the staging user username and password.
Click to enlarge
-
Add the action Perform MDM Command to the Workflow. Select Assign Staged Devices to User.
-
Select the "[User]" variable you set up earlier from the Attributes list.
Click to enlarge
-
Optionally, select the option to Assign DEP profile. This option assigns the correct DEP profile in Workspace ONE to the device.
You may also wish to use this dialog to assign the device to a Workspace ONE organization group, or to any tags.
-
Click Save.
Imprivata recommends that you use the Set Wallpaper action, and use the same "[User]" variable as text on the Lock Screen. This will make it easy to identify each device.
Any wallpaper pushed by Workspace ONE overrides the wallpaper set by Mobile Access Management, and you won’t see the username.
Click to enlarge
Add any other helpful actions to the workflow. Some options are:
-
Erase: guarantees that all provisioned devices have the same starting point.
-
Add WiFi: Wi-Fi is usually required for DEP enrollments.
-
Set Name: use the same "User" attribute to set a unique device name.
Error Messages
-
If a device is not assigned to a multi-user staging user, during authentication or perform MDM command it can not be assigned to another user.
You will see the error: "Staged Device assignment failed: Device cannot be checked out. Device is not enrolled to a multi staging user."
-
If you try to assign it to a user that does not exist, you will see the error: "Could not find the username <‘nobody’> in Workspace ONE."
Options to Assign Users to Devices
There are many options on how to assign devices to users, including leveraging pre-deployment webhooks or Mobile Access Management’s APIs. Here are two of the easiest.
Assignment Option 1: Assign each user at provisioning.
-
In Admin > Attributes, create a new Launchpad attribute called "User". This attribute will appear on each Launchpad when the expanding arrow is clicked.
-
Before each device is attached, the operator will enter the username of one end user, and then attach one device.
-
As soon as the deployment begins, the operator may replace the username with the next user’s username, and then attach a second device. Multiple operators may work multiple Launchpads simultaneously without interference, and multiple devices may be in progress on one Launchpad as long as they were each started separately.
Assignment Option 2: Upload a spreadsheet with assignments.
-
In Admin > Attributes create a new device attribute named "User".
-
Prepare a 2-column CSV file with column headings "Device Serial" and "User". For each device serial, assign a username.
-
Upload this spreadsheet by clicking Import on the Devices tab.
This will create your devices as "pending" (not yet using a license) and ready for deployment.
-
To change any association, click on the device in the Devices tab to change the username. Multiple devices may be provisioned simultaneously by as many operators and Launchpads as you want.